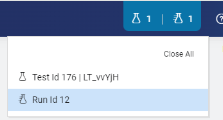Understand the user interface
This section describes the buttons and modules in the LoadRunner Enterprise masthead, available at the top of the LoadRunner Enterprise window.
Masthead
This section describes the buttons in the LoadRunner Enterprise masthead.
|
UI Elements |
Description |
|---|---|

|
If ValueEdge is enabled for a tenant, ValueEdge and the ValueEdge menu button are displayed. Click |
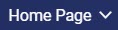
|
Module Navigation Menu. Click the module name or the dropdown arrow to display the module navigation menu. This enables you to move between selected modules. Home Page is displayed by default. You can return to the Home Page at any time by clicking the OpenText link. For module details, see Modules. |

|
You can select the following options:
|
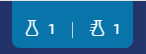
|
Test tabs menu. Access any open test tabs directly from the navigation area. This is available after drilling down from the Home Page, online or offline screen, results page, event log, and reports.
Click the panel to display the list of open tests, and then click a Run ID link to open the selected test in the Test Run page page, or a Test ID link to display a test in the Performance Test Designer. Click Close All to close all open tabs. |
|
<Domain name> | <Project name> |
Displays the selected domain name and project name. Click the dropdown arrow to change domain and project (LoadRunner Enterprise lists the domains and projects depending on your access permissions). |
 |
Click the dropdown arrow to display the current user name, and to perform the following actions:
|
Modules
This section describes the modules in the LoadRunner Enterprise module navigation menu. Click the module name or the dropdown arrow in the masthead to display the modules:
| Area |
Module |
Description |
|
|---|---|---|---|
| <Left pane> | Home Page |
Displays the LoadRunner Enterprise home page. This page is displayed by default when opening LoadRunner Enterprise. For details, see View the Home Page. |
|
| Usage Reports |
Enables you to generate usage reports to help monitor and manage usage of LoadRunner Enterprise resources. You can also generate reports from LoadRunner Enterprise Administration ( |
||
| Test Management |
Displays the test management tree. Enables you to create and manage tests. For details, see Create and manage tests. |
||
| Test Runs |
Enables you to view, run and manage test sets and test runs. For details, see Manage test runs and results. |
||
| Create a test |
Opens the Create New Performance Test dialog box, enabling you to create a new test. For details, see Create a test. |
||
| Monitors |
Enables you to create and manage monitor profiles and monitors over a firewall. For details, see Create a monitor profile. |
||
| Analysis template |
Enables you to create and manage analysis templates. For details, see Customize analysis templates. |
||
| Hosts |
Enables you to view and manage hosts. For details, see View and manage hosts. |
||
| Timeslots |
Enables you to view and manage timeslots. For details, see View or edit a reserved timeslot. |
||
| Performance Trending |
Enables you to view performance trending information. For details, see Define a trend report. |
||
 More tools More tools
|
Controller Options |
Opens the Controller Options dialog box, enabling you to configure the global Controller options for your LoadRunner Enterprise project. For details, see Configure Controller options. |
|
| Download Applications |
Opens the Download Applications dialog box, enabling you to download standalone applications needed for working with LoadRunner Enterprise. For details, see Download standalone applications. |
||
| <Right pane> | <Links to useful resources> |
Provides links to useful resources that are used in conjunction with LoadRunner Enterprise. |
 See also:
See also:






 to display
to display  Indicates the number of running tests.
Indicates the number of running tests.  Indicates the number of tests open for editing.
Indicates the number of tests open for editing.