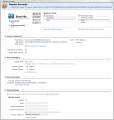Virtual Service Editor
The Virtual Service Editor enables you to control the mode of the virtual service and the models currently in use, configure the endpoints, and configure security settings.
Note: Some changes you make to the service may require that you restart the service.
In this topic:
- Open the Virtual Service Editor
- General elements
- Simulation Models area
- Service Configuration area
- Service Debugging area
- Service Description area
- Security Settings area
Open the Virtual Service Editor
In the Virtualization Explorer, double-click the virtual service you want to view or edit.
General elements
| UI Element | Description |
|---|---|
| <virtual service name and description> | The name and description of the Virtual Service. Click to edit. |
| <status area> |
Located in the upper-left part of the window, indicates the following:
|

|
Puts the selected service into Learning Mode. Any communication through the Virtual Service is added to the Simulation Model in this mode. Use the drop down arrow to select which models to update:
|

|
Starts the simulation according to the simulation models selected in the Virtual Service Editor. If the service was in Learning mode, Service Virtualization first finishes the learning session and adds any data learned in the session to the Simulation Model. |

|
Puts the service into Standby Mode with the option of maintaining or disposing of learned data. |

|
Opens the Runtime Report to display current information about the service. |
Simulation Models area
Manage the models associated with the virtual service.
| UI Element | Description |
|---|---|
| Data Model |
Select a data model to use with the service. None. Enables you to pass messages to the real service and receive responses, while still simulating performance according to the selected Performance Model. |
| Performance Model |
Select a performance model to use with the service. None. Causes the virtual service to respond as quickly as possible. Offline. Simulates the unavailability of the service. |
| Add | Opens the Add New Simulation Model dialog box, enabling you to add a new data or performance model. |
| Edit | Opens the selected data or performance model in the relevant editor. For more details, see Data Model Editor or Performance Model Editor. |
| Delete | Deletes the selected model. |
| Duplicate | Opens the Add New Simulation Model dialog box, enabling you to create a copy of the selected data or performance model. |
| Hot Swap |
Enables you to select a different performance model when the virtual service is in Simulating mode, without redeploying virtual service data and restarting simulation. Select the model you want to switch to, and click Hot Swap. Any unsent messages waiting to be processed according to the response time of the current performance model are sent immediately. The new model is used for any subsequent requests. When switching the performance model during simulation:
|
Service Configuration area
View or edit details of the real and virtual services, protocol, and agent currently in use.
| UI Element | Description |
|---|---|
| <service/agent details> |
|
| Edit |
Opens the Edit Endpoints dialog box, enabling you to edit real and virtual service information. For details, see Edit Endpoints Dialog Box. |
| Configure | Opens the Agents page in the Options dialog box, enabling you to configure the agent used by the virtual service. For details, see Agent user interfaces. |
| Enable Schema Learning |
Clear this option to disable schema learning. When disabled, no changes are made to the service description during learning or message import. This is useful when the service was created from an existing WSDL or schema, and you want to ensure that messages with a different structure do not modify it. |
| Enable Track Learning |
Clear this option to disable track creation. When disabled, new tracks are not created when the virtual service is in Learning mode. |
Service Debugging area
View the logs and simulation reports and determine how much storage is being used.
| UI Element | Description |
|---|---|
| Storage Used |
The space in MB used to store the reports and logs. Click Clear to empty the storage buffer. |
| Message Logging |
Enables logging.
Tip: You can also open the Designer log directly from Service Virtualization by selecting Open Designer Log from the Help menu. For more details, see Message Logging. |
| Simulation Report |
Enables the generation of a Simulation report. |
| Show Service Logs |
Shows the logged messages and simulation reports in the Designer window. |
Service Description area
Displays the service protocol and its operations.
| UI Element | Description |
|---|---|
| Edit |
Opens the Service Description Editor, enabling you to add new operations to the service, or update metadata. For details, see Service Description Editor. Note: Editing the service description is not supported for some protocols. |
| Update From File |
Opens the Update Service Description dialog box, enabling you to replace the service description file. Note: Available only for SOAP services. |
Security Settings area
This area enables you to view and edit security settings.
| UI Element | Description |
|---|---|
| Edit Credential Store | Opens the Edit Credential Store dialog box, enabling you to create and edit user identities. For details, see Edit Credential Store Dialog Box. |
| Enabled | Turns message security on or off. |
| Mode | Default supported message security modes. For details, see Set Message Security. |
| Real Service Identity |
The identity of the real service, its certificate, is stored in the Credential Store. This setting is used if a service uses a certificate for message security. The public key of the certificate is used to encrypt messages sent to the real service. |
| Virtual Service Identity |
The identity of the virtual service, its certificate, is stored in the Credential Store.
|
| Security Applied To |
Indicates on which message parts security is applied - request elements, response elements, or both. Default: Request and response. |
| Advanced Settings | Opens the Advanced Message Security Settings dialog box. For details, see Advanced Message Security Settings Dialog Box. |
 See also:
See also: