関連:GUI テストとコンポーネント、ビジネス・プロセス・テスト
このツールバーを使用して、記録セッションを実行し、管理し、整理できます。
記録ツールバーへのアクセス
次のいずれかを実行します。
- ドキュメント表示枠で、GUI テスト、コンポーネントまたはビジネス・プロセス・テストにフォーカスがあることを確認します。
- ソリューション・エクスプローラで、GUI テストまたはコンポーネント・ノードまたはその子ノード、あるいはビジネス・プロセス・テストを選択します。
その後![]() [記録]をクリックします。
[記録]をクリックします。
記録ツールバーは、標準設定ではフローティング状態になっています。必要に応じて、最小化、画面の任意の位置への移動、画面の上部への固定などを行ってください。
Business Process Testing。記録は、新しいビジネス・プロセス・テストでのみサポートされます。既存のビジネス・プロセス・テストで記録を行っている場合は、UFT One からコンポーネントを作成するように求められます。
[記録]ツールバー・ボタン
テストの記録には、次の要素を使用できます。
|
UI 要素 |
説明 |
|---|---|
|
|
<アクション・リスト>:現在のテスト内にあるアクションのリスト。ドロップダウン・リストからアクションを選択し、記録されたステップをさまざまなアクションに割り当てることができます。 |
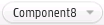
|
<コンポーネント・リスト>:現在のテストに含まれているコンポーネントのリスト。 |
| (テストのみ) |
新規アクションの呼び出し:記録セッション中に、アクションに対する呼び出しを挿入します。次のオプションを使用できます。
|

|
新規ビジネス・コンポーネントの追加:新しいビジネス・コンポーネントを作成し(ALM に保存)、そのコンポーネントをビジネス・プロセス・テストに追加します。 |

|
キャプチャ:[キャプチャ]ダイアログ・ボックスが開きます。アプリケーションの全体または選択した領域のオブジェクトをワン・クリックでキャプチャできます。 詳細については、「アプリケーション内でのオブジェクトのキャプチャ」を参照してください。 モバイル・アドインではサポートされていません。 |

|
UFT One バージョン 15.0.2 以降でサポート テキスト・オブジェクトの追加:テキスト・テスト・オブジェクトを使用して、アプリケーション内のテキストについてステップを記録できます。 詳細については、「テキスト・オブジェクト・ステップの記録」を参照してください。 ヒント:このオプションは、[キャプチャ]ボタンの近くにある下向き矢印をクリックすると使用できます。 |
|
記録モード: |
記録モードを切り替えることができるドロップダウン・リスト。ドロップダウン・リストが折りたたまれているときは、現在の記録モードが表示されます。 次の記録モードを選択できます。
|

|
オブジェクト・スパイ:[オブジェクト スパイ]ダイアログ・ボックスを開きます。 詳細については、「 オブジェクト・スパイの使用」を参照してください。 |

|
オブジェクト・リポジトリ:[オブジェクト リポジトリ]ウィンドウを開きます。 詳細については、「[オブジェクト リポジトリ]ウィンドウ」を参照してください。 |

|
チェックポイントまたは出力値の挿入:記録中に、チェックポイントはまたは出力値ステップを、アクションまたはコンポーネントに挿入します。 詳細については、「GUI テストのチェックポイント」および「GUI テストの出力値」を参照してください。 |

|
同期ポイント:[同期ポイントの追加]ダイアログ・ボックスを開き、指定ステップについて待機期間をテストに追加できます。 詳細については、「[同期化ポイントの追加]ダイアログ・ボックス」を参照してください。 |
 その他の参照項目:
その他の参照項目:










 アナログ記録モードを有効にします。このモードを選択するたびに、
アナログ記録モードを有効にします。このモードを選択するたびに、 低レベルの記録モードを有効にします。
低レベルの記録モードを有効にします。 Insight 記録モードを有効にします。
Insight 記録モードを有効にします。 Standard Windows Recording モードを有効にします。詳細については、『SAP GUI for Windows User Guide』の
Standard Windows Recording モードを有効にします。詳細については、『SAP GUI for Windows User Guide』の アプリケーション内のオブジェクトを UI オートメーション・オブジェクトとして記録します。詳細については、
アプリケーション内のオブジェクトを UI オートメーション・オブジェクトとして記録します。詳細については、








