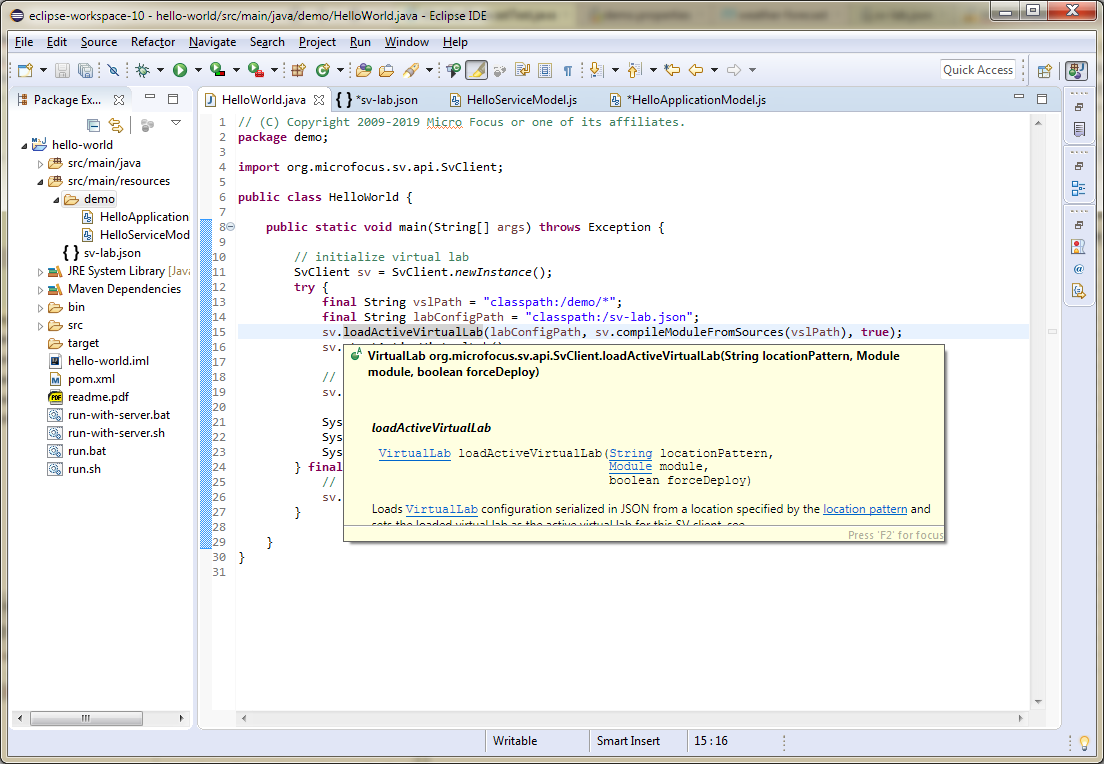Configuring Your IDE
This topic describes how to configure IntelliJ and
Eclipse to display the simulation language auto-completion, SV
API JavaDoc and sv-lab.json validation and auto-completion.
IntelliJ IDEA configuration
This chapter describes how to configure simulation language auto-completion,
the Java SV API JavaDoc and the sv-lab.json SV Lab configuration file
autocompletion in IntelliJ. These instructions apply to IntelliJ version
2019.2.
Simulation language autocompletion
Every application and service model includes the sv-vsl.js, simulation
language
definition file file:
import * as sv from "../../../../../../lib/sv-vsl.js"While the file itself is not needed when deploying and running the
simulation, the import statement provides a valid path to the lib/sv-vsl.js
file and enables auto-completion for the simulation language in the IDE.
Auto-completion is accessible through <Ctrl><Space>.
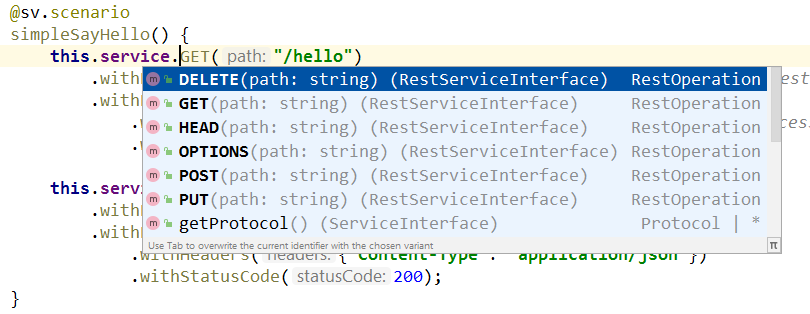
SV API JavaDoc
To properly display the SV API JavaDoc in IntelliJ, you need to select both the
library and JavaDoc JAR files at once when creating a library dependency. For
example, select both lib/sv-lab-client-all-VERSION.jar and
lib/sv-lab-client-all-VERSION-javadoc.jar in the file selection dialog box.
To display SV API JavaDoc in existing Maven projects, such as the demos provided with SV Lab, you must add the JavaDoc JAR file to the existing library dependency.
To add the JavaDoc JAR file:
- Select File/Project Structure.
- In the Project Structure dialog box, select Project Settings/Modules.
- Clieck the Dependencies tab, and select the
sv-lab-allorsv-lab-client-alldependency -
Click the '+' and select the corresponding JavaDoc JAR file from the
lib/directory.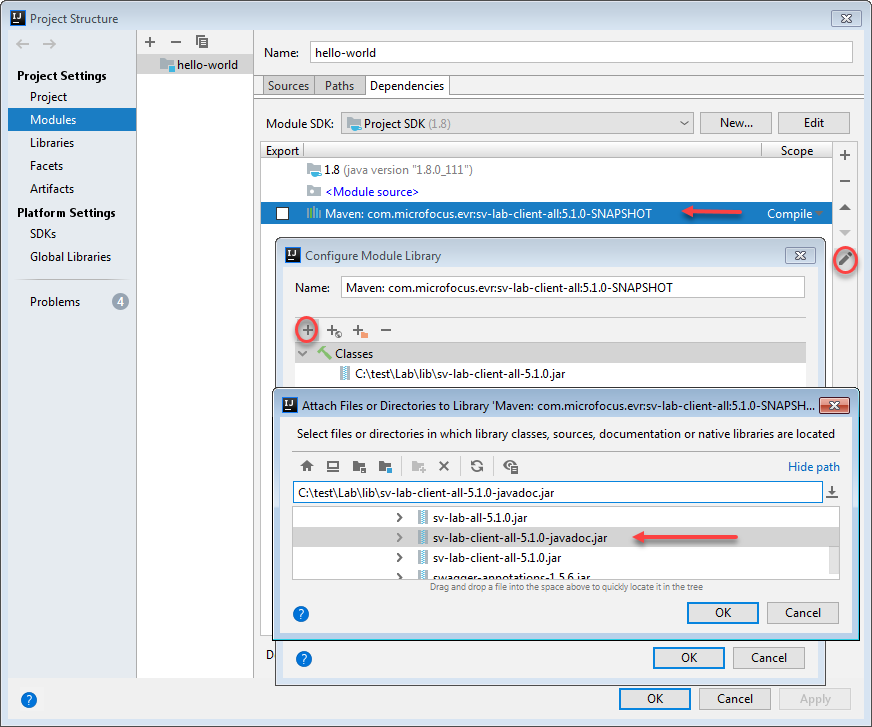
Note
Repeat the above steps each time you re-import a Maven project.
Press <Ctrl><Q> to view the SV Lab API JavaDoc:
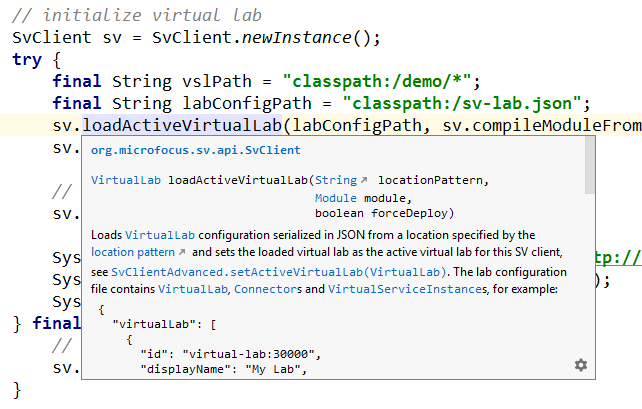
SV Lab configuration file autocompletion and validation
This section describes how to register the JSON schema of the sv-lab.json
files in IntelliJ. Registering the schema enables auto-completion and syntax
checks, which can assist you in editing the Lab configuration within the IDE.
To register the schema:
- Select_File/Settings_ to open the Settings dialog box.
- Search for 'json schema'.
- Expand the Languages & Frameworks/Schemas and DTDs section and select JSON Schema Mappings.
- Click
+to add new mapping. Browse for thelib/sv-lab-schema.jsonfile. -
Click
+and set the File path pattern tosv-lab*.json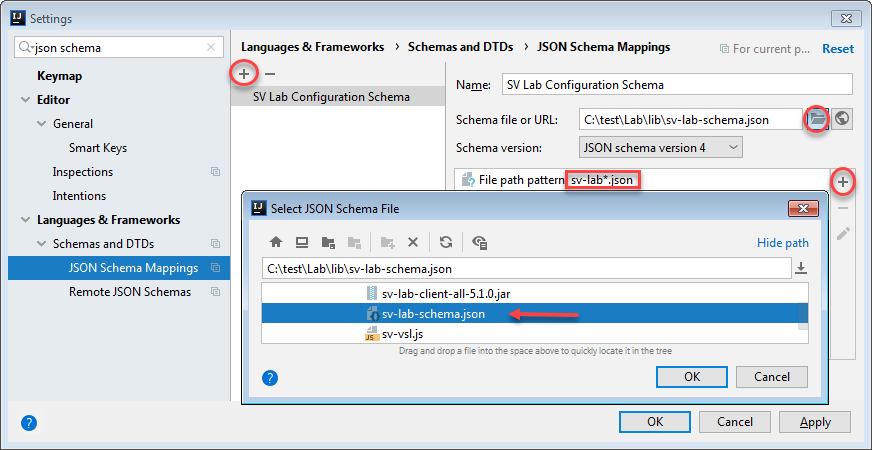
After registering the JSON schema, the IDE suggests possible values when you press <Ctrl><Space>, among other helpful functions.
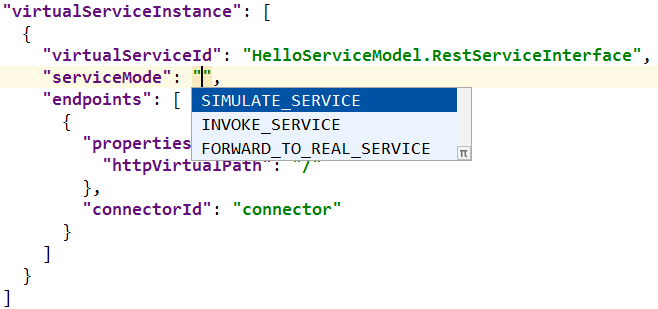
Eclipse configuration
This section describes how to display the SV API JavaDoc in a new or existing Maven project in Eclipse (such as the demos bundled with SV Lab). To enable JavaDoc display, you must add the JavaDoc JAR file to the SV Lab library dependency.
To add the JavaDoc JAR file:
- In the Package Explorer, right-click the
sv-lab-allorsv-lab-client-alldependency and select Properties. -
Add the appropriate JavaDoc JAR file from the
lib/directory.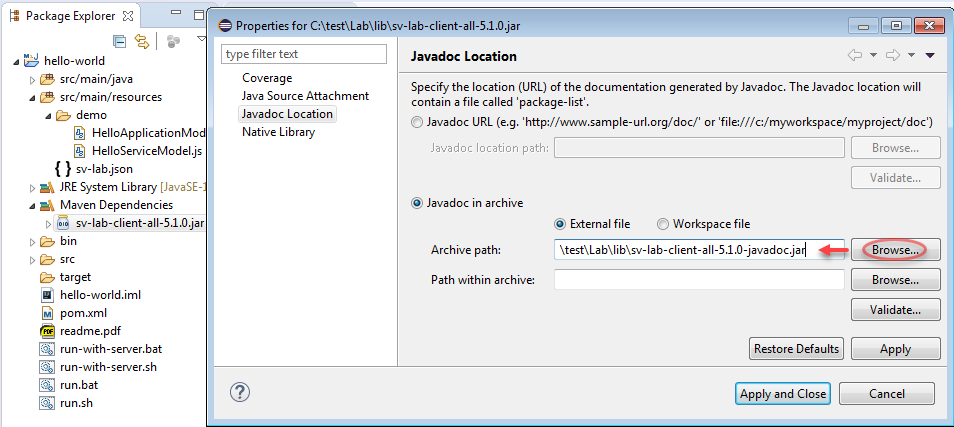
The editor displays the SV Lab API JavaDoc.