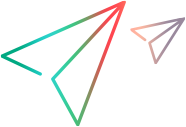LoadRunner Cloud user interface
This topic describes the LoadRunner Cloud tabs and banner.
Home tab
The LoadRunner Cloud Home tab provides quick access to your tests and useful tools. It contains the following sections:
| Section | Description |
|---|---|
| Create a test | Click Create a test at the top of the page to open a dropdown menu with links for creating a load test. For details, see Quick load test. |
| Running tests |
A list of currently running load tests. Use the toggle switch above the table to view all running load tests, or only the runs that you triggered. To learn more about a specific run, click its run ID to open the Dashboard. To view or edit a load test's settings, click the test's name. |
| Recent runs |
A list of the latest runs and their status. Use the toggle switch above the table to view all recent runs, or only the recent runs that you triggered. To learn more about a specific run, click its run ID to open the Dashboard. To view or edit a load test's settings, click the test's name. |
| Scheduled runs |
A list of the load tests scheduled to run. Use the toggle switch above the table to view all scheduled runs, or only the runs you scheduled. To view or edit a load test's schedules, click the test's name. |
| Last modified tests | A list of the last 20 load tests that were modified. To view or edit a load test's settings, click the test's name. |
Load tests tab
The Load tests tab lists all of the tests that were defined in the selected project in a table format and provides a summary of the last run.
Test list
The test list columns include: Test name, status, labels, creation date, and author. Click a test to view or edit its definitions.
A yellow star ![]() icon next to a load test's details indicates that the load test is included in your list of favorites. For details, see Set a load test as a favorite.
icon next to a load test's details indicates that the load test is included in your list of favorites. For details, see Set a load test as a favorite.
Summary pane
The Load Test's page's Summary pane contains information about the test and its last run:
-
Type and quantity of Vusers
-
Test duration
-
Last modifier
-
Modification date
-
Test ID
-
Run Mode
-
Think time
The Summary pane is expandable and collapsible. For details, see Define a load test.
Assets tab
The Assets tab lets you manage the LoadRunner Cloud assets that you can include in your load tests.
The following assets are available:
| Asset name | Details |
|---|---|
| Scripts | Scripts |
| Monitors | Monitors |
| Load Generators | On-premises load generators |
| Agents | LoadRunner Cloud agents |
| Network Emulations | Network emulations |
| Script Keys | Script keys |
| Data Files | Data files |
| Templates | Create report templates |
For details, see the Manage assets page.
Results tab
The Results tab lists all of the load tests run in a specified date range.
For details, see View results.
LoadRunner Cloud banner
The right side of the LoadRunner Cloud banner includes:
|
|
Search. Opens a search box where you can enter a string to search for in the LoadRunner Cloud Help Center. |
|
|
Favorites. Displays a list of your favorite load tests.
For details on configuring a load test as a favorite, see Set a load test as a favorite. |
|
|
Help. Provides links to useful resources that are used in conjunction with LoadRunner Cloud. The What's New section lists the new features in the latest LoadRunner Cloud release. Click View all for additional details. Each feature has one of the following buttons:
For additional demos of some of the common LoadRunner Cloud features, see the Feature demos page. |
|
|
Settings. Enables you to:
|
|
|
Notifications. Opens a panel where you can see:
|
|
|
Tools and Integrations. Provides links to tools that are used in conjunction with LoadRunner Cloud. This section has several tabs:
|
| <Project name> | Shows the current project. Click the dropdown arrow to see a complete list of the tenant's projects. You can also select a different project from the dropdown list. |
|
|
User. Shows the name of the current user. Expand the dropdown for additional options:
|
 See also:
See also: