Créer des campagnes de test
Cette tâche décrit la procédure de création et de définition de campagnes de test dans le module Labo de tests.
Présentation des campagnes de test
Après avoir conçu des tests dans le module Plan de test, vous organisez leur exécution en créant des campagnes de test dans le module Labo de tests. Une arborescence de campagnes de test permet d’organiser votre processus de gestion d’application en regroupant les campagnes de test dans des dossiers et en les organisant sur différents niveaux hiérarchiques.
Campagnes de test, tests et instances de test
Une campagne de test contient un sous-ensemble des tests du projet conçu pour atteindre des objectifs de test spécifiques.
Une instance de test est une occurrence d’un test dans une campagne de test. Lorsque vous ajoutez des tests à une campagne de test, les instances de vos tests sélectionnés sont ajoutées à la campagne de tests. Chaque instance de test contient une configuration de test définie. Une configuration de test vous permet d’exécuter le même test dans différents scénarios. Pour plus d’informations sur les configurations de test, voir Configurations de test.
Types de campagne de test pris en charge
Ces types de campagne de test sont décrits dans le tableau suivant :
|
Type de campagne de test |
Description |
|---|---|
| Performances |
Pour l’exécution sans assistance de tests de performance distants. Seuls des tests de performance peuvent être ajoutés à cette campagne de test. Vous paramétrez l’exécution d’un test de performances à partir du serveur en planifiant une plage horaire. Une plage horaire contient une campagne de test, les informations sur les hôtes distants sur lesquels sera exécutée la campagne de test, ainsi que l’heure et la durée de son exécution. Pour plus d’informations sur l’exécution d’un test de performances, voir Labo de tests. Pour plus d’informations sur les plages horaires, voir Présentation des réservations de plages horaires. Éditions : L’exécution de test de performances est disponible uniquement pour Édition ALM et QC Enterprise Edition. Pour plus d’informations sur les éditions et les fonctionnalités associées, voirÉditions et cycle de vie. Pour savoir quelle édition vous utilisez, demandez à l’administrateur du site. |
| Par défaut |
Pour l’exécution côté client de tests fonctionnels contrôlés et lancés localement. Vous pouvez ajouter des tests fonctionnels manuels et automatisés à cette campagne de test. Vous pouvez paramétrer une exécution ad hoc des tests par défaut. Pour plus d’informations sur l’exécution des campagnes de test par défaut, voir Labo de tests. |
| Fonctionnelles |
Pour l’exécution sans assistance de tests fonctionnels côté serveur. Vous paramétrez l’exécution d’une campagne de test fonctionnelle à partir du serveur en planifiant une plage horaire. Une plage horaire contient une campagne de test, les informations sur les hôtes de test sur lesquels s’exécute la campagne de test, ainsi que l’heure et la durée de son exécution. Pour plus d’informations sur l’exécution d’une campagne de test fonctionnelle, voir Labo de tests Les suites de vérification de compilation sont des composants clés de la solution de livraison continue. Elles facilitent le déploiement automatisé de bout en bout et offrent une structure de test qui rend plus efficace, fiable et rapide le déploiement des applications. Pour plus d’informations sur l’utilisation des suites de vérification de compilation dans le cadre de ce processus, voir Déploiement et test de votre application. Pour plus d’informations sur les plages horaires, voir Présentation des réservations de plages horaires. Éditions : Les campagnes de test fonctionnelles sont disponibles uniquement dans Édition ALM. Pour plus d’informations sur les éditions et les fonctionnalités associées, voirÉditions et cycle de vie. Pour savoir quelle édition vous utilisez, demandez à l’administrateur du site. |
| Externe |
Contient des tests de type externe (TEST-EXTERNE |
Exemple de campagne de test
Pour déterminer les campagnes de test à créer, étudions les objectifs que vous avez définis au début du processus de gestion d’application. Prenons en compte les problèmes tels que la date actuelle de l’application et l’ajout ou la modification de nouvelles fonctions.
Voici des exemples de catégories générales de campagnes de test que vous pouvez créer :
|
Campagne de test |
Description |
|---|---|
|
Test de contrôle |
Vérifier l’ensemble de l’application à un niveau de base (en se concentrant sur l’étendue plutôt que la profondeur) afin de vérifier que l’application est fonctionnelle et stable. Cette campagne inclut des tests fondamentaux contenant des contrôles positifs, ce qui signifie que l’application est opérationnelle. Par exemple, dans l’application Mercury Tours, vous pourriez tester si l’application s’ouvre et vous permet de vous connecter. |
|
Régression |
Tester le système de manière plus approfondie qu’une campagne de test de contrôle. Cette campagne peut inclure des contrôles positifs et négatifs. Les tests négatifs tentent de faire échouer une application afin de démontrer qu’elle n’est pas opérationnelle. |
|
Avancé |
Tester l’étendue et la profondeur. Cette campagne couvre l’ensemble de l’application et teste également ses options avancées. Vous pouvez exécuter cette campagne lorsque le temps de test est largement suffisant. |
|
Fonction |
Tester un sous-système d’une application. Il peut s’agir d’une fonction unique ou d’un groupe de fonctions. Par exemple, dans l’application Mercury Tours, une campagne de fonction peut tester toutes les activités liées à la réservation d’un vol. |
Définir des campagnes de test et ajouter des tests
Définissez une structure hiérarchique pour vos campagnes de test en créant une arborescence de campagnes de test contenant des dossiers et des sous-dossiers.
Pour créer une campagne de test :
-
Dans la barre latérale, sous Test, sélectionnez Labo de tests.
-
Cliquez avec le bouton droit sur le dossier Racine et sélectionnez Nouveau dossier. Pour créer un sous-dossier, cliquez avec le bouton droit sur un dossier et sélectionnez Nouveau dossier.
-
Cliquez avec le bouton droit sur la campagne de test et sélectionnez Affecter au cycle. Sélectionnez un cycle dans l’arborescence des releases.
-
Cliquez avec le bouton droit sur un dossier et sélectionnez Nouvelle campagne de test.
Éléments de l’interface
Description
Nom Attribuez à la campagne de test un nom unique.
Exceptions liées à la syntaxe : Les caractères suivants ne sont pas autorisés dans un nom de campagne de test : \ ^ , " *
Type Sélectionner le type de campagne de test qui correspond aux types de test regroupés.
Pour plus d’informations, voir Types de campagne de test pris en charge.
Détails Répertorie les champs de la campagne de test.
Pièces jointes Ajouter des pièces jointes qui fournissent des informations complémentaires sur la campagne de test. Pour plus d’informations, voir Utilisation des pièces jointes.
Dossier Campagne de test Afficher le nom du dossier présélectionné.
-
Pour copier des campagnes de test depuis un autre projet :
Note :
-
Les informations d’exécution des tests ne sont pas copiées.
-
Les projets source et cible doivent utiliser la même version et le même niveau de correctif.
-
Dans le projet source, cliquez avec le bouton droit sur une campagne de test ou un dossier de campagne de test et sélectionnez Copier.
-
Ouvrez le projet cible dans un autre fenêtre de navigateur.
-
Dans le projet cible, cliquez avec le bouton droit sur un dossier de campagne de test en dessous duquel vous souhaitez insérer la copie de la campagne de test ou du dossier de campagne de test, puis sélectionnez Coller.
Éléments de l’interface
Description
Copier les dossiers de campagne de test et les lier aux entités associées existantes Copie les campagnes de test ou les dossiers de campagne de test et les colle dans le projet cible. Les campagnes de test ou les dossiers de campagne de test copiés sont liés aux ressources de test existantes et aux tests appelés avec le même nom et chemin. Si une ressource de test associée ou un test n’existe pas dans le projet cible, elle/il y est copié(e).
Copier les dossiers de campagne de test et les entités associées Copie les campagnes de test ou les dossiers de campagne de test ainsi que les ressources de test associées et les tests appelés, et les colle dans le projet cible. Si une ressource de test associée ou un test appelé existe déjà dans le projet cible, la ressource de test associée copiée ou le test appelé est renommé(e) pour résoudre le nom en double.
Copier les dossiers de campagne de test sans copier les entités associées Copie les campagnes de test ou les dossiers de campagne de test sans copier les ressources de test associées ni les tests appelés, et les colle dans le projet cible. Les éléments copiés ne sont pas liés à des entités associées.
-
Exemple :
Supposons que vous vouliez tester les nouvelles fonctions ajoutées à la release 10.5 de l’application Mercury Tours. Cette release comprend quatre cycles, et vous souhaitez tester les nouvelles fonctions de la release dans Cycle 1, Cycle 2 et Cycle 4. Comme les tests que vous devez exécuter pour tester les nouvelles fonctions sont identiques pour chacun de ces cycles, vous choisissez d’utiliser le même test comme base de test des nouvelles fonctions dans chaque cycle.
Dans l’arborescence des campagnes de test, vous pouvez créer le dossier Release 10.5 pour la release. Sous ce dossier, vous créez le dossier Cycle 1 pour le premier cycle de la release. Dans le dossier Cycle 1, vous créez une campagne de test Nouvelles fonctionnalités contenant les tests nécessaires pour tester les nouvelles fonctions de la release. Après avoir créé cette campagne de test et ajouté ses tests, vous pouvez copier et coller le dossier Cycle 1 et l’utiliser comme base pour les autres cycles qui testent les nouvelles fonctions.
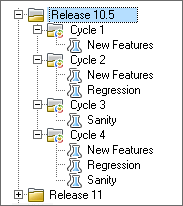
Ajouter des tests à des campagnes de test
Un test ajouté à une campagne de test est une instance de test. Vous pouvez ajouter des tests à une campagne de test à partir de l’arborescence du plan de test ou copier des instances de test à partir d’autres campagnes de test.
Ajouter des tests à partir de l’arborescence du plan de test :
-
Cliquez sur l’onglet Grille d’exécution ou Flux d’exécution, puis cliquez sur Sélectionner les tests.
-
Pour ajouter des tests à partir des onglets suivants du volet de sélection de test :
-
Arborescence du plan de test. Ajoutez des tests ou des configurations de test de l’arborescence du plan de test à la campagne de test.
-
Arborescence des exigences. Ajoutez des tests couvrant les exigences de l’arborescence du plan de test à la campagne de test.
Les tests suivants peuvent être ajoutés à une campagne de test :
Type de campagne de test Tests à inclure Campagne de test fonctionnelle : Vous pouvez ajouter des tests possédant les types de test ci-après à une campagne de test fonctionnelle :
-
BUSINESS-PROCESS
-
SERVICE-TEST
-
QUICKTEST-TEST
-
SYSTEM-TEST
-
VAPI-XP-TEST
Campagne de test par défaut Vous pouvez ajouter des tests fonctionnels manuels et automatisés à cette campagne de test par défaut.
Campagne de test de performance Vous ne pouvez ajouter que des tests de type PERFORMANCE-TEST à une campagne de test de performance. Pour plus d’informations sur les types de test, voir Types de test.
-
Copier des instances de test à partir d’autres campagnes de test
Disponible pour : 24.1 P1 et versions ultérieures
Tenez compte des éléments suivants lorsque vous copiez et collez des instances de test :
-
Vous pouvez copier des instances de test entre des campagnes de tests au sein du même projet. Vous ne pouvez pas copier des instances de test entre plusieurs projets.
-
Si une campagne de test est épinglée à un repère, vous ne pouvez pas copier ses instances de test ni coller des instances de test dans la campagne de test.
-
Vous ne pouvez pas copier des instances de test vers une campagne de test de type externe.
Pour copier des instances de test à partir d’autres campagnes de test :
-
Ouvrez la campagne de test source, cliquez avec le bouton droit sur les instances de test que vous souhaitez copier et sélectionnez Copier.
Pour copier des instances de test à partir de plusieurs campagnes de test sous le même dossier de campagnes de test, vous pouvez ouvrir le dossier de campagnes de test, et dans l’onglet Tableau de test, sélectionnez les instances de test que vous souhaitez copier. Pour plus de détails sur le tableau de test, voir Tableau de test.
Note : Vous pouvez sélectionner jusqu’à 500 instances de test à copier simultanément.
-
Ouvrez la campagne de test cible, dans l’onglet Grille d’exécution, cliquez avec le bouton droit de la souris dans la grille et sélectionnez Coller.
Seules les instances de test dont les types sont compatibles avec le type de la campagne de test cible sont copiées. Pour plus de détails sur la compatibilité, voir Tests pouvant être ajoutés à une campagne de test.
Gérer les demandes d’hôtes pour les campagnes de test fonctionnelles
Vous pouvez gérer les hôtes qui sont demandés pour l’exécution d’une campagne de test fonctionnelle.
Modes de gestion des demandes d’hôtes
Les demandes d’hôte de test sont gérées selon deux modes différents.
| Mode | Description |
|---|---|
| Mode automatique |
Avec le mode automatique par défaut, chaque fois que vous ajoutez une instance de test à une campagne de test, le système vérifie si l’hôte demandé par la nouvelle instance de test (qu’il s’agisse d’un hôte spécifique ou d’un hôte avec correspondance automatique) a déjà été demandé par la campagne de test sélectionnée. Si la nouvelle instance de test contient une demande d’hôte qui ne figure pas encore dans la grille Hôtes demandés, un nouvel hôte de test est automatiquement ajouté à la campagne de test. Si l’hôte demandé pour la nouvelle instance de test figure déjà dans la grille, aucun hôte n’est ajouté. |
| Mode manuel |
Vous pouvez décider de modifier manuellement les hôtes demandés pour une campagne de test sélectionnée. Par exemple, votre pool peut ne contenir qu’un seul hôte de test disponible, ce dernier pouvant couvrir plusieurs instances de test différentes. Dans ce cas, vous modifiez les hôtes dans l’onglet Hôtes demandés et paramétrez un seul hôte. Lorsque vous modifiez la grille, la campagne de test passe en mode manuel. En mode personnalisé, les nouvelles demandes d’hôte pour des instances de test supplémentaires sont automatiquement ajoutées uniquement lorsqu’il est nécessaire de maintenir la validité de la campagne de test. C’est notamment le cas lorsque les demandes d’hôtes qui existent déjà pour cette campagne de test ne peuvent manifestement pas satisfaire l’instance de test ajoutée. |
Pour gérer les demandes d’hôtes pour une campagne de test fonctionnelle :
-
Dans l’arborescence des campagnes de test, sélectionnez la campagne de test fonctionnelle cible et cliquez sur l’onglet Hôtes demandés.
-
Ajoutez ou modifiez les demandes d’hôtes.
Éléments de l’interface
Description
Ajouter l’hôte avec correspondance automatique Accéder à la boîte de dialogue Sélectionner Hôte avec correspondance automatique, qui permet d’ajouter une nouvelle demande d’hôte à partir d’un critère que vous définissez. Un hôte de test qui correspond aux critères est automatiquement attribué et réservé.
Vous pouvez bloquer l’inclusion des hôtes dans la sélection avec correspondance automatique. Pour plus d’informations, voir Exclure de la correspondance automatique.
Ajouter un hôte spécifique Accéder à la boîte de dialogue Sélectionner un hôte de test spécifique, qui permet de demander un hôte de test spécifique. Vous pouvez choisir l’un des hôtes disponibles du pool d’hôtes du projet.
Vous pouvez rendre disponibles des hôtes spécifiques uniquement pour des utilisateurs spécifiques. Pour plus d’informations, voir Réservé pour l’utilisateur.
Scénario d’utilisation
Si vous souhaitez réserver un hôte de test spécifique pour une campagne de test :
-
Ajoutez l’hôte de test comme hôte demandé.
-
Excluez l’hôte de la correspondance automatique en définissant Exclure de la correspondance automatique sur Y. Pour plus de détails, voir Exclure de la correspondance automatique .
-
L’hôte spécifique est sélectionné comme hôte de test dans chaque instance de test de la campagne de test.
Modifier la demande d’hôte Modifier la demande d’hôte sélectionnée.
Supprimer Supprimer la demande d’hôte sélectionnée.
Si vous supprimez une demande d’hôte requise pour une instance de test spécifique, l’exécution du test devient impossible.
Rétablir la valeur par défaut - Réinitialiser l’état par défaut des demandes d’hôtes. Toutes les demandes d’hôte actuelles sont supprimées et un ensemble de demandes par défaut est créé. Une demande d’hôte est créée pour chaque type de test de la campagne de test.
- Restaurer le mode automatique pour la campagne de test sélectionnée.
Résoudre les hôtes manquants Générer automatiquement les demandes d’hôtes restantes si les demandes d’hôtes actuelles ne sont pas suffisantes pour exécuter la campagne de test sélectionnée. Les hôtes demandés sont déterminés en fonction des instances de test figurant dans la grille d’exécution. Hôte de test Afficher le nom de l’hôte spécifié dans la demande d’hôte.
Si la valeur Correspondance automatique figure dans ce champ, cela signifie qu’aucun hôte particulier n’a été spécifié. Un hôte est automatiquement attribué en fonction des critères définis dans les champs Objectif, Emplacement, Nombre et Attributs. Pour plus de détails sur la manière dont les hôtes de test sont attribués et réservés, voir Affectation des hôtes .
Nombre Nombre d’hôtes spécifié dans la demande d’hôte. Objectifs Liste des objectifs spécifiés dans la demande d’hôte.
Emplacement Emplacement de l’hôte spécifié dans la demande d’hôte. Attributs Liste des attributs de l’hôte spécifié dans la demande d’hôte. Messages Tous les messages liés à la validation des demandes d’hôtes.
Exemple :
Si l’exécution d’une campagne de test est impossible en raison de l’absence de réservation des hôtes demandés, vous êtes informé que les tests ne peuvent pas être exécutés et le motif est indiqué.
-
Accrocher une campagne de test à un repère
Lorsque vous accrochez une campagne de test à un repère, vous associez les tests de cette campagne aux versions des tests enregistrés dans un repère que vous sélectionnez. Lorsque vous exécutez une campagne de test qui a été accrochée à un repère, les versions des tests stockés dans le repère spécifié sont exécutées.
Avant d’accrocher une campagne de test à un repère
Tenez compte des éléments suivants avant d’accrocher une campagne de test à un repère :
-
Une campagne de test accrochée ne peut comprendre que les tests inclus dans le repère. Lorsque vous accrochez une campagne de test, les tests qui ne sont pas inclus dans le repère sont supprimés de la campagne de test.
-
Une campagne de test accrochée apparaît avec l’icône
 dans l’arborescence des campagnes de test.
dans l’arborescence des campagnes de test. -
Lorsque vous accrochez une campagne de test, toutes les exécutions de test sont supprimées de la campagne de test.
Pour accrocher une campagne de test à un repère :
-
Dans l’arborescence des campagnes de test, cliquez avec le bouton droit sur la campagne de test cible et sélectionnez Accrocher au repère.
-
Dans l’arborescence des bibliothèques, sélectionnez le repère cible.
Pour effacer un repère accroché :
Dans l’arborescence des campagnes de test, cliquez avec le bouton droit sur la campagne de test cible et sélectionnez Effacer le repère accroché.
Lorsque vous supprimez une campagne de test accrochée :
- Les tests de la campagne sont ensuite associés à la dernière version des tests du module Plan de test.
- Toutes les exécutions de test de cette campagne de test sont supprimées.
Pour plus d’informations sur les campagnes de test accrochées, voir Campagnes de test accrochées.
Lier les anomalies aux campagnes de test
Vous pouvez afficher, ajouter et supprimer des liens d’anomalie pour les campagnes de test.
Pour ajouter des anomalies liées :
-
Dans l’arborescence des campagnes de test, sélectionnez la campagne de test cible et accédez à l’onglet Anomalies liées.
- Pour ajouter une nouvelle anomalie et créer un lien vers celle-ci, cliquez sur Ajouter et lier une anomalie. Fournir les détails de l’anomalie.
-
Pour créer un lien vers une anomalie existante, cliquez sur Lier une anomalie existante et sélectionnez l’une des options suivantes :
-
Par ID. Entrez l’ID de l’anomalie.
-
Sélectionner. Sélectionnez l’anomalie à lier.
-
Note :
-
Les anomalies liées à une instance de test sont indirectement liées à la campagne de test.
-
Vous pouvez supprimer uniquement les liens directs vers des anomalies.








