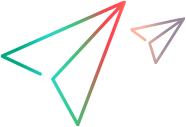次の項では,すべてのシナリオに関連するグローバル・オプションを設定する方法について説明します。このオプションは,[オプション]ダイアログ・ボックス([ツール]>[オプション])で設定します。
タイムアウト・オプションを設定する
[ツール]>[オプション]>[タイムアウト]タブを選択し,Load Generator に関連するコマンドのタイムアウト値を指定します。ユーザ・インタフェースの詳細については,「[オプション]>[タイムアウト]タブ」を参照してください。
コマンドの実行がタイムアウト時間内に成功しなかった場合,Load Generator のステータスは[エラー]に変わります。
仮想ユーザの実行環境を設定する
[ツール]>[オプション]>[実行環境設定]タブを選択します。次の設定を指定できます。
-
シナリオの仮想ユーザ・クォータ
-
実行中の仮想ユーザを停止する方法
-
Load Generator での仮想ユーザのロード・モード:ラウンドロビン・モードまたは順次モード。詳細については,下記を参照してください。
-
ランダム・シーケンス用のシード値を使用するかどうか
ロード・モードの設定
手動シナリオを実行する場合,Controller が仮想ユーザを読み込む方法を設定することができます。仮想ユーザの読み込みには,次の 2 つの方法があります。
-
順次モード:Controller は,Load Generator ごとの仮想ユーザ数を計算し,すべての仮想ユーザを Load Generator ごとにランプ・アップします。シーケンシャルが標準設定モードです。
-
ラウンドロビン・モード:スクリプトの初期化段階で多くのリソースを使うと,Load Generator のパフォーマンスに影響する可能性があります。パフォーマンスを向上させるため,ランプ・アップにラウンドロビン・モードを選択できます。
ラウンドロビン・モードでは,各仮想ユーザ・グループは,一定のサイクルで次に使用可能な Load Generator にルーティングされます。これにより,仮想ユーザが均等に分配され,一部の Load Generator に負荷が集中するのを防ぎます。
- [全 Load Generator]に設定されたグループ内の仮想ユーザについては,Controller はラウンドロビン・メソッドを使用してすべての Load Generator 間でグループをランプ・アップします。
- [全 Load Generator]オプションを設定していないグループ内のすべての仮想ユーザについては,Controller はラウンドロビン・メソッドを使用してグループのすべての Load Generator 間で個々の仮想ユーザをランプ・アップします。
ユーザ・インタフェースの詳細については,「[オプション]>[実行環境設定]タブ」を参照してください。
一般シナリオ・オプションを設定する(エキスパート・モードのみ)
[ツール]>[オプション]>[一般]タブを選択し,エキスパート・モードの場合に適用される次の一般シナリオ設定を指定します。
- データ・テーブル格納領域のフォルダを指定します
- 複数 IP アドレスの割り当てを有効にします。詳細については,「マルチ IP アドレス」 を参照してください。
ユーザ・インタフェースの詳細については,「[オプション]>[一般]タブ」を参照してください。
標準のスケジュール実行モードを設定する
[ツール]>[オプション]>[実行]タブを選択します。[標準設定のスケジューラ]で,標準実行モードを選択します。ユーザ・インタフェースの詳細については,「[オプション]>[実行]タブ」を参照してください。
スケジュール実行モードの詳細については,「スケジュール実行モード」を参照してください。
シナリオ結果の照合後に実行するコマンドを定義する
[ツール]>[オプション]>[実行]タブを選択します。[照合後のコマンド]で,シナリオ結果の照合後に実行するコマンドを入力します。ユーザ・インタフェースの詳細については,「[オプション]>[実行]タブ」を参照してください。
実行結果の照合の詳細については,「シナリオ実行結果の照合」を参照してください。
グローバルな実行時ファイル保管およびアップロードのオプションを設定する
[ツール]>[オプション]>[実行時ファイル保管]タブを選択し,リモート Load Generator で収集されたシナリオの実行ファイルを LoadRunner Professional が格納する場所を指定します。
-
Load Generator 上。
-
共有ネットワーク・ドライブ上:このオプションの詳細については,「実行時ファイル保管場所」を参照してください。
注: LoadRunner Professional は,これらの設定を,シナリオに参加するすべての Load Generators に適用します。「Load Generator の設定の変更」で説明しているとおり,個々の Load Generator の設定を変更できます。
実行時ファイルをリモート Load Generator に転送するタイミング,およびパラメータ・ファイルを含めるかどうかのオプションを定義することもできます。
ユーザ・インタフェースの詳細については,「[オプション]>[実行時ファイル保管]タブ」を参照してください。
監視オプションを設定する
[ツール]>[オプション]>[モニタ]タブを選択し,オンライン監視の設定を行います。ユーザ・インタフェースの詳細については,「[オプション]>[モニタ]タブ」を参照してください。
デバッグ情報のオプションを設定する(エキスパート・モードのみ)
[ツール]>[オプション]>[デバッグ情報]タブを選択し,シナリオの実行中に実行するトレースの程度を決定します。ユーザ・インタフェースの詳細については,「[オプション]>[デバッグ情報]タブ」を参照してください。
出力表示のオプションを設定する(エキスパート・モードのみ)
[ツール]>[オプション]>[出力]タブを選択し,Controller マシンで実行されている仮想ユーザの表示方法を設定します。ユーザ・インタフェースの詳細については,「[オプション]>[出力]タブ」を参照してください。
NUnit Framework のパスを定義する(エキスパート・モードのみ)
[ツール]>[オプション]>[NUnit Framework]タブを選択し,NUnit Framework のインストール場所のパスを定義します。詳細については,「Visual Studio を使用したユニット・テスト(NUnit テスト)の作成」を参照してください。
 関連項目:
関連項目: