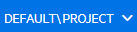LoadRunner Enterprise user interface
This section describes the menus, buttons, and modules in the LoadRunner Enterprise masthead, available at the top of the LoadRunner Enterprise window.
LoadRunner Enterprise menus and buttons
This section describes the menus and buttons in the LoadRunner Enterprise masthead.
|
UI Elements |
Description |
|---|---|

|
Go to Dashboard. Opens the LoadRunner Enterprise dashboard. For details, see View the dashboard. |

|
<Tenant name>. When using multi-tenancy, the name of the selected tenant is displayed in the masthead. For details, see Multi-tenancy. |

|
Module Navigation Toolbar. Click to display the navigation toolbar, enabling you to navigate to a selected module. Includes the following modules: Dashboard, Testing, Assets, Resources, Applications, and Reports. |

|
Enables you to select the following options:
|

|
Enables opening and closing any open test tabs directly from the navigation area. This is available after drilling down from the Dashboard, online or offline screen, results page, event log, and reports.
Click the panel to display the list of open tests, and then click a Run ID link to open the selected test in the Test Run page page, or a Test ID link to display a test in the Performance Test Designer. You can switch between collapsed mode |
|
|
<Domain>\<Project>. Displays the selected domain name and project name. Click the drop-down arrow to change domain and project (LoadRunner Enterprise lists the domains and projects depending on your access rights). |

|
Displays the current user name. Click the drop-down arrow, and select one of the following:
|
LoadRunner Enterprise navigation toolbar and modules
This section describes the navigation toolbar and modules in the LoadRunner Enterprise masthead.
|
UI Elements |
Description |
|---|---|
|
|
Dashboard. Displays the LoadRunner Enterprise Dashboard. For details, see View the dashboard. |
|
|
Usage Reports. Enables you to generate usage reports to help monitor and manage usage of LoadRunner Enterprise resources. You can also generate reports from LoadRunner Enterprise Administration ( |
|
|
Testing
|
|
|
Assets
|
|
|
Resources
|
|
|
Analysis
|

|
More Tools
|

|
Create New Test. Opens the Create New Performance Test dialog box, enabling you to create a new test. For details, see Create a test. |
 See also:
See also:
 Indicates the number of running tests.
Indicates the number of running tests.  Indicates the number of tests open for editing.
Indicates the number of tests open for editing.  Indicates the number of topologies open for editing.
Indicates the number of topologies open for editing. Indicates the number of trend reports open for editing.
Indicates the number of trend reports open for editing.
 for any open tabs. In collapsed mode, any tabs that are open are displayed below the masthead.
for any open tabs. In collapsed mode, any tabs that are open are displayed below the masthead.