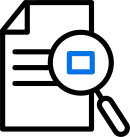LoadRunner Enterprise is a cross-enterprise tool for planning and running multiple performance test projects. It enables you to remotely monitor concurrent tests across different geographic locations.
How does LoadRunner Enterprise work?

|
Discover how LoadRunner Enterprise tests the performance of your applications
|
Benefits of using LoadRunner Enterprise
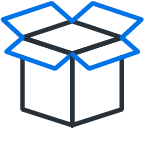
|
LoadRunner Enterprise provides the following benefits:
|
LoadRunner Enterprise end-to-end workflow
Following are the basic steps for creating and developing a performance test in LoadRunner Enterprise.
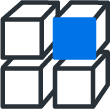
|
1. Create test assets Create test assets such as a script, a monitor or a topology to use in your performance test. For details, see Create test assets. |
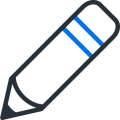
|
2. Design a test Create a test by selecting the test assets to use, and defining a workload for the test. For details, see Design a test. |

|
3. Reserve a timeslot Create a timeslot for the test and make sure the timeslot is available. For details, see Reserve timeslots. |
|
|
4. Run the test Run the test to create load on your application and to test its performance. During the test run, you can view and manage test runs and results, Vusers, monitors and load generators. For details, see Run performance tests. |
|
|
5. View and analyze test results View test data in real time or offline, and use built-in tools to analyze test results such as trend reports and anomaly detection. For details, see View and analyze test results. |
Get started

|
Take the tutorial We recommend that you follow the steps in the Quick Start Guide to help you create and run a performance test. |
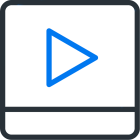
|
Watch LoadRunner Enterprise videos Learn more about how you can incorporate LoadRunner Enterprise into your testing environment by watching LoadRunner Enterprise videos. |
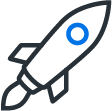
|
Go to the LoadRunner Enterprise landing page ( |
Bookmark the Help Center
To ensure that you're always viewing the most up-to-date version of the Help Center, bookmark this link: https://admhelp.microfocus.com/lre.
To create a link that will always point to the most recent version of a topic, replace the version number in the URL with 'latest'. For example:
-
Previous version:
https://admhelp.microfocus.com/pc/en/12.60-12.63/online_help/Content/PC/Detect-Anomalies.htm
-
Current version:
https://admhelp.microfocus.com/pc/en/latest/online_help/Content/PC/Detect-Anomalies.htm
 See also:
See also: